
Please enter your Youtube channel ID to get your videos cleared automatically, and avoid copyright issues.

Please enter your Youtube channel ID to get your videos cleared automatically, and avoid copyright issues.
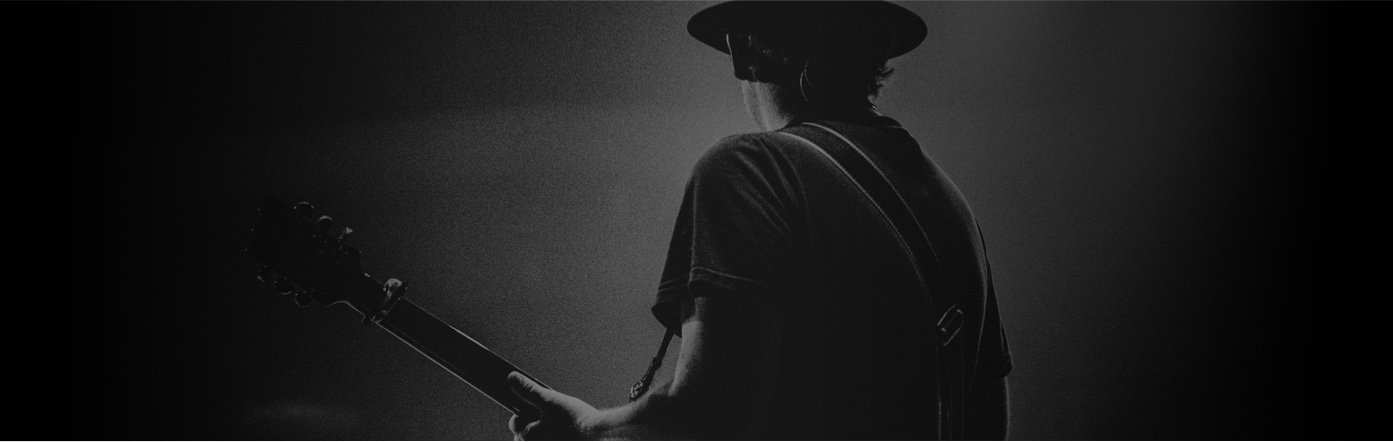
Beware of scammers impersonating Bensound with fake job offers! You’ll find all our legitimate job offers on bensound.com/careers.
Please report suspicious activity to support@bensound.com
YouTube uses recognition software that scans the music in your video to see if you are using copyrighted material. If it detects copyrighted material in your video, it issues a Content ID claim on your video.
If you missed our emails or do not have an account with us, please read below to learn how to clear your YouTube content with Bensound and avoid Content ID claims, as well as what to do if you are currently dealing with a Content ID claim.
You do not need to remove your video or replace the music. YouTube won’t ban or penalize you. The copyright notification will eventually be dropped (it can take from a few hours to several days) and if monetization is activated on your video, all revenue starting from the day you contested the claim will be returned to you.
The new system applies only to new videos, your old videos published before 30 March 2023 won't be impacted.
To stay safe from copyright claims on YouTube, please make sure to always add our single-use attribution text to your video description.
When you download a track from our 'Free Music' section, a pop-up appears with an attribution text. You need to copy the entire attribution text and then paste it into your video description. That’s it!
Just keep in mind that each attribution text is valid for 1 video only. If you want to use the same track in a new video, you can select download again to get a new attribution text.
→ I forgot to add the attribution text to my YouTube video description and now there is a copyright claim on my video, what can I do?
To resolve the claim, head over to our Free Music section and download the music track you used in your video. A pop-up will appear with the appropriate attribution text. Copy the entire text exactly as it appears, add it to your video description, and dispute the claim on YouTube to allow our system to clear it.
For detailed instructions on how to dispute a YouTube Content ID Claim, please check our Step-by-Step guide below.
Please note that an attribution text is good for 1 video only, it cannot be reused for new videos.
→ I added the attribution text to my YouTube video description but I still received a copyright claim from Bensound. Why? What should I do?
When using an attribution text, it’s important to share it exactly as it appears when downloading a track. Avoid errors by copying the entire attribution text provided upon download and pasting it into your video description.
Also, please remember that each attribution text is good for 1 video only and cannot be reused for new videos.
To resolve the claim, re-download the music track, which will generate a new attribution text. Add the new attribution text to your video description and dispute the claim on YouTube to allow our system to clear it.
For detailed instructions on how to dispute a YouTube Content ID Claim, please check our Step-by-Step guide below.
Owning a Pay-per-track License or an All Access Subscription Plan allows you to whitelist a number of YouTube channels. To ensure that your YouTube videos featuring music you licensed from us are automatically cleared and free from content ID claims, please make sure to add your YouTube channel ID(s) to your Bensound account.
Listing your YouTube channel ID(s) in your account enables us to recognize your channel(s) and release any claims related to our music automatically, without requiring further action from you.
→ How can I add my YouTube channel ID to my account?
You can add a YouTube channel ID to your account via your account panel in the Channel IDs section.
Please sign in, go to My Account, select Channel IDs in the left panel, enter your YouTube Channel ID, and select submit.
Quick note: a channel ID is different from a channel handle or a channel's name. If you don’t know how to find your Channel ID, you can follow these few steps.
→ I didn't whitelist my YouTube channel and I received a copyright claim from Bensound on YouTube, what can I do?
If you own a Pay-per-track License or an All Access Subscription Plan and you received a copyright claim, please do the following:
- Add your YouTube channel ID(s) to your account by signing in and going to the Channel IDs section and entering your channel ID(s).
- Please contact our support team via our Contact Form with details about the claim, including the specific Bensound track used and a link to your video.
Once you've added a valid attribution text to your video description (Free License user) or added your Channel ID to your account (paid License/Plan owner), you can dispute the claim:
1. In YouTube Studio, locate the video in question and select “Copyright Claim“ (found in the “Restrictions“ column, next to your video). Then select “See Details”.
2. A pop-up window will open with more information about the claim. Under "Actions", select “Select Actions“ and then “Dispute“.
3. Check the box next to “My dispute isn't based on any of the reasons above. I would still like to dispute this Content ID claim.” and click Continue.
4. Select “License: I have permission or a license to use the content claimed in my video" and click Continue.
5. Check the box next to “I have permission to use the content from the copyright owner” and click Continue.
6. Under “Please include your license information below” input (depending on your license):
7. Depending on:
-> If you are using our Free License with Attribution:
- I used a piece of music from Bensound.com which allows YouTubers to use their music for free in their videos: https://www.bensound.com/free-music-for-videos, this is the music I used: [Include the music page link here].
-> If you have a License or an All Access Subscription plan:
- I used a piece of music from Bensound.com and purchased the appropriate license for it. My license certificate number is: [insert your license certificate number] and this is the music I used: [Include the music page link here].
8. Follow the rest of the instructions and submit.
Yes, we use cookies !